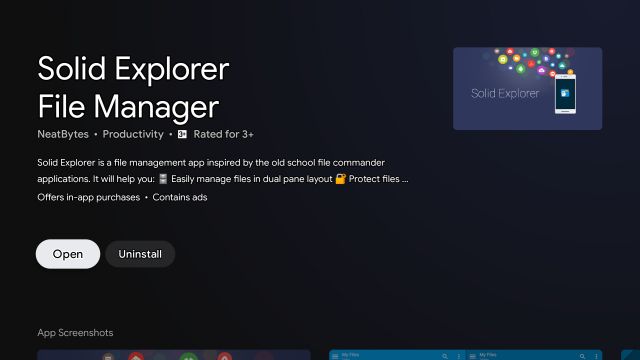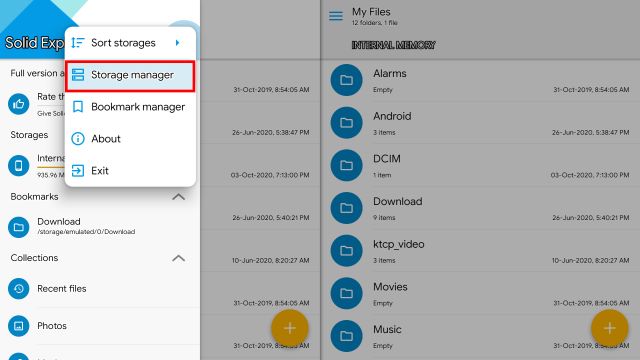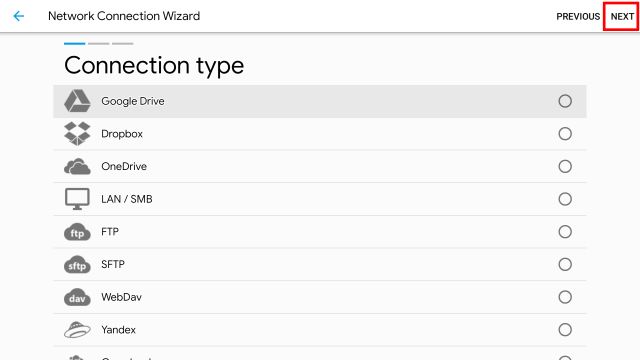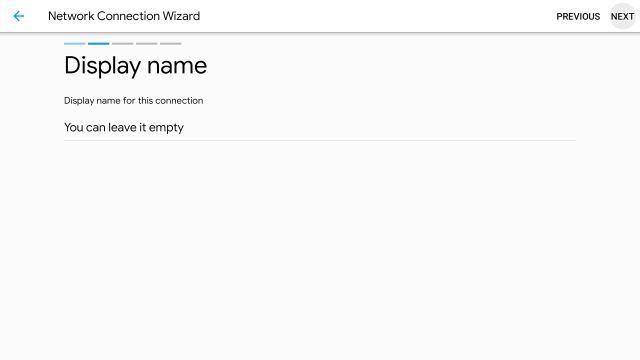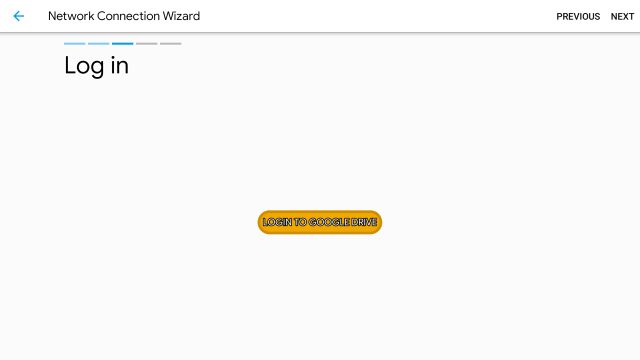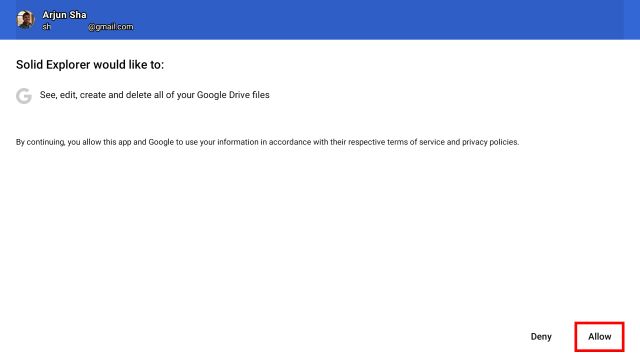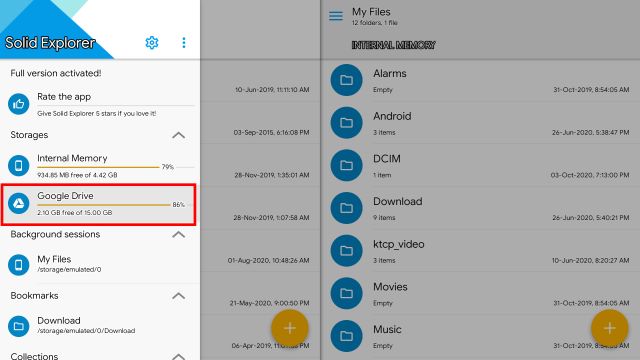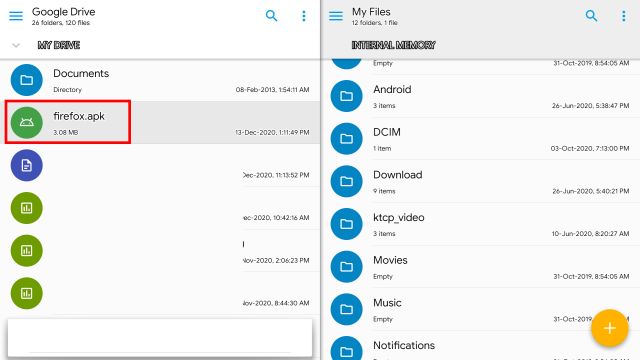Transfer Files to Android TV Using Cloud Service
The best part of using this method is that it’s a one-time process and does not require connectivity through a common WiFi network. So on that note, let’s go ahead and find the steps.
First of all, open the Play Store on your Android TV and install the Solid Explorer app (Free, offers in-app purchases).
Next, open it and click on the hamburger menu located at the top-left corner. Here, click on the 3-dot menu and select “Storage Manager“.
On the next page, select your choice of cloud service. Since I mostly use Google Drive for file transfer, I am choosing that.
Next, you can enter a display name if you want and click on “Next” located at the top-right corner. I have kept the display name blank since this step is optional.
Now, click on “Login to Google Drive“.
It will take you to your existing Google account that is linked to the TV. You can simply choose that account or add a new account from the below option.
After doing so, Solid Explorer will ask your permission to access your Google Drive files. Keep in mind, it’s a sensitive permission to grant so only proceed if you are sure what you are doing. I would recommend you to add a secondary Google account so that your personal files on Google Drive are untouched by any third-party app.
Once you have done that, click on “Next” and review all your details.
Finally, click on “Connect” and you are done. Note that you might be asked to create a password to protect your Drive files on Solid Explorer. If you want, you can add an additional layer of security.
You will now find your Google Drive under the same hamburger menu in Solid Explorer. Open it to access all your Drive files.
For instance, I wanted to transfer an APK file so I uploaded it to my Google Drive and now I can access the APK directly on my Android TV. That’s pretty seamless, right? Not just APK, you can upload and transfer any file or folder to Android TV using any of the major cloud services.
Set Up Cloud Service and Transfer Files to Android TV Easily
So that is how you can set up and transfer files to your Android TV in a jiffy. What I like about this setup is that it’s a one-time process so you don’t have to fiddle with the pairing process or have to maintain connectivity with a common WiFi network. Anyway, that is all from us. If you want to learn more such Android TV tips and tricks then follow our linked guide. And if you are facing any issues then comment down below and let us know. We will surely try to help you out.